システム修復ディスクを使った起動
システム起動ディスクを使った起動
① 作成したシステム修復ディスクをCDドライブにいれて起動させる。
② Windows起動時に 「F8」 を連打する。
③ 「詳細オプション」 > 「コンピューターの修復」 を選択し 「システム修復ディスク」 から起動します。
つまりハードディスク異常によりWindowsが起動できない状態でも、システム修復ディスクの使用は出来るのです。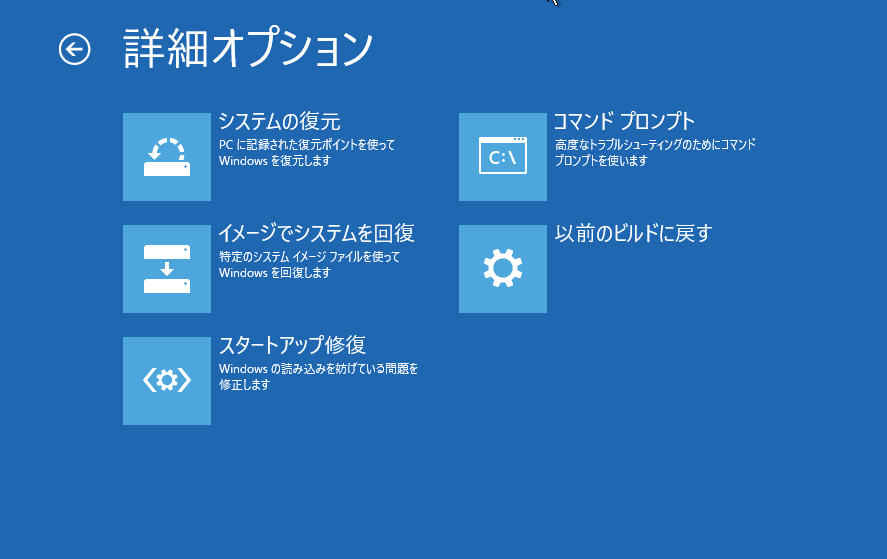
各項目の細かい説明は以下に。
●システムの復元
Windowsが立ち上がっていなければできなかった復元ポイントへの復旧が修復ディスクから可能となります。
もちろん、事前に復元ポイントが作成されていることが条件です。
これさえ出来れば、「無事に動いていた時点へ戻る」 ことができます。
後先逆ですが復元ポイントの作成方法はコチラ
⇒Windows 10でシステムの復元ポイント作成を、画像で簡単解説
●イメージでシステムを回復
これが上でもお話した、 「事前にとっていたイメージファイルからの復元」 するモードです。
この方法でイメージバックアップをしておく必要アリです。
Windows10の標準機能でOSをまるごとバックアップする方法
●スタートアップ修復
こちらはWindowsが正常起動できないときに自動でこの機能に突入することもあります。
かなり有用なツールなのですが、時にかなりの長時間を要することもあります。
バックグラウンドで色々なチェックをしたり、フリーズと勘違いしてしまうほどです。
しかしディスクのアクセスランプが点滅しているときは絶対に強制終了などはしないように!
※この 「スタートアップ修復」 は一度だけでなく ”何回か繰り返すと効果が高くなる” ことが多いです。
●コマンドプロンプト
文字通り、コマンドプロンプトが利用できますが、通常のものではなくこの 「システム回復オプション」 からのコマンドプロンプトのみ実行できるものがあります。
例えば ”bootrec” コマンドです。 こちらの内容に関してはココでは割愛します。
システム修復ディスクの作成と起動方法に関してのまとめ
システム修復ディスクは、Windowsが起動しなくなったとき最初にチャレンジすべきこと。
だから伝家の宝刀のような意味合いではなく、どちらかと言えば応急処置に近い扱い。
やはり、バックアップは大事。
リカバリーディスクで戻しても、結局はデータ消失は避けれない。
どんな方法でも良いです。
バックアップは取っておいてください。
データはもちろんWindowsごと丸ごとバックアップできれば、復旧が楽なのは言うまでも無し